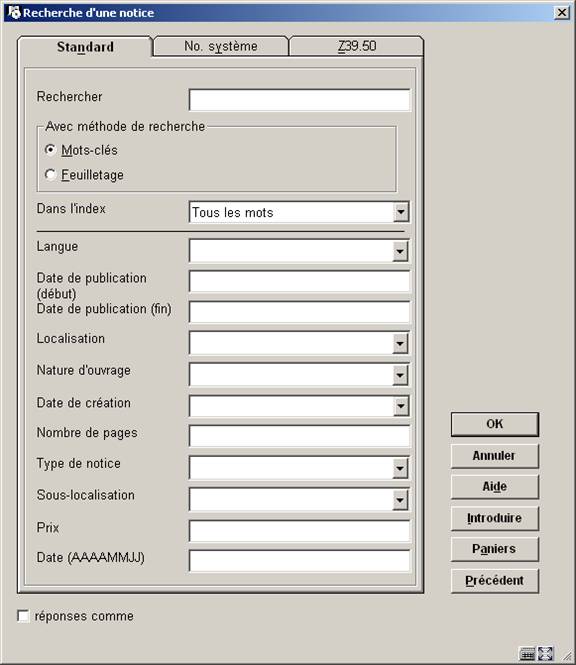
Les conditions suivantes doivent être remplies avant que les commandes puissent être saisies.
Les fichiers suivants doivent être définis:
·
Fournisseurs: définir en AFO 241 ('Gestion des fournisseurs')
·
Codes Devises: définir en AFO 242 ('Taux de change')
·
Budgets: définir en AFO 243 ('Gestion des budgets')
·
Codes Destination: définir en AFO 244 ('Destinations')
·
Localisations d’impression: définir en AFO 245 ('Localisations')
·
Codes pays: définir en AFO 246 (‘Codes pays’)
·
Demandeurs: optionnel, définir en AFO 431 ('Administration usagers')
Vous devez également renseigner les paramètres d’impression des bons de commande.
·
Gestion des paramètres généraux en AFO 271 (' Gestion des paramètres d’impression')
·
Gestion des paramètres d’impression : mise en page en AFO 271
Les commandes sont introduites dans l’AFO 211. Utilisez la méthode de travail suivante :
Choisissez l’AFO 211.
Le système vous montre alors l’écran de recherche.
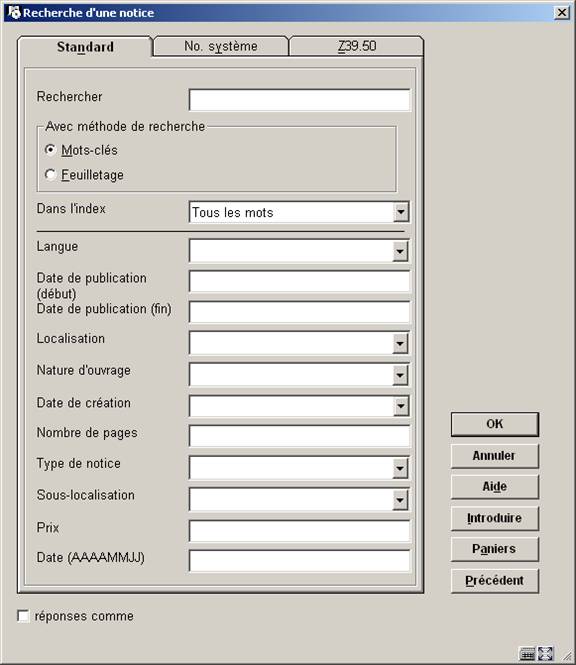
Il existe deux possibilités :
·
Le document que vous voulez commander est déjà présent dans le catalogue ou se trouve dans un fichier en arrière-fonds : Vous pouvez alors lier la (nouvelle) commande à la description bibliographique existante.
·
Le document que vous voulez commander n'est pas encore présent dans le catalogue : vous devez alors introduire le type, la langue et le titre. Les autres données bibliographiques sont optionnelles et peuvent être introduites suivant les conceptions et les habitudes de chacun : à ce stade, vous pouvez vous limiter à une introduction sommaire de données bibliographiques, mais, si vous le souhaitez, vous pouvez introduire une notice complète.
Dans les deux cas le système vous montrera alors l’écran de la description bibliographique:
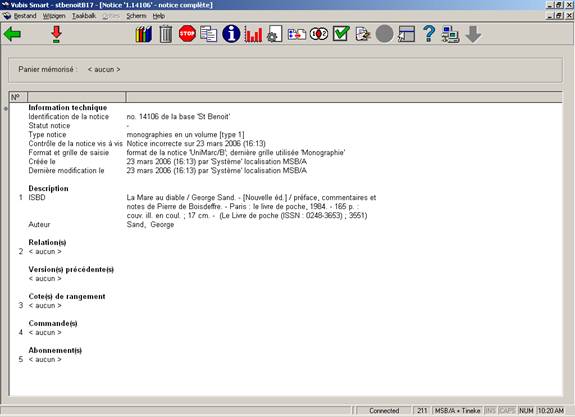
Les commandes sont liées à une notice bibliographique. Sous la ligne d’information nommée « commande(s) » vous trouverez les commandes déjà créées. Si il n’y a pas de commandes ; double-cliquer sur « <aucun> »pour ajouter une nouvelle commande. Quand des commandes existent déjà pour la notice bibliographique, le nombre s’affiche ici. Vous pouvez double-cliquer sur la ligne pour ajouter une commande supplémentaire.
Une commande peut être liée à une notice bibliographique (utilisation de l’AFO 211) ou à plusieurs (utilisation de l’AFO 216).Plusieurs commandes peuvent être liées à une même notice bibliographique. Si cela est nécessaire (pour des raisons de facturation par exemple), le fournisseur peut être changé au moment de la réception
Une commande peut-être constituée de plusieurs exemplaires (ou volumes) répartis sur des budgets différents. C’est pourquoi une commande est constituée de deux parties :
·
Les données générales relatives à la commande totale : le fournisseur, le nombre d’exemplaires total, le prix global
·
Les données relatives à une ou plusieurs parties de commande : Notamment le budget et la localisation pour lequel le document est commandé
Les documents commandés sont regroupés dans la partie de commande par ligne budgétaire et par localisation
Cette structure en deux parties permets, par exemple, de commander deux exemplaires pour la localisation A avec le crédit X et trois exemplaires pour la localisation B avec le crédit Y. Pour le fournisseur, la commande est composée de cinq exemplaires indifférenciés.
Il existe deux possibilités :
1. il y avait déjà au moins une commande liée à la description :
·
Le système présente un aperçu des commandes déjà introduites (dans ce cas, tapez I ou cliquez sur l’icône feuille blanche pour introduire une nouvelle commande).
2. il n'y avait pas encore de commande liée à la description :
·
vous obtenez l'accès à la fenêtre suivante:

Le système distingue en théorie 48 types de commandes. Dans la pratique, on en utilise le plus souvent que quelques-unes unes (NNNN principalement). Pour chaque type, le système établit une classification sur base de quatre critères:
·
Critère 1 : type d'acquisition
-
D = don (la commande sera mise en statut réceptionné directement après son introduction)
-
R = régularisation (la commande sera mise en statut réceptionné directement après son introduction)
-
N = normal (exemple ci-dessus)
-
V = envoi à vue (la commande sera mise en statut réceptionné directement après son introduction)
Il est question de régularisation quand l'ouvrage est acheté et payé et qu'il est ensuite mis à la disposition de la bibliothèque (par exemple, un professeur dans une université achète et paie une série de livres lors d'un voyage à l'étranger et, à son retour, amène les livres et la facture à la bibliothèque).
·
Critère 2 : type de destination
-
E = services externes
-
N = normal (localisations de la bibliothèque) – exemple ci-dessus
L'administration d'une commande pour un service externe se fait par la bibliothèque mais les documents sont transportés après leur réception au service externe (et non vers une localisation de la bibliothèque). Pour les services externes, il n'y a PAS de contrôle de crédit.
·
Critère 3 : type de documents
-
N = normal (exemple ci-dessus)
-
P = périodique
-
S = série
·
Critère 4 : moment de la commande
-
R = rétro
-
N = normal (exemple ci-dessus)
Attention!
Les commandes 'rétro' sont considérées comme type afin de permettre le traitement des commandes ayant déjà été faites avant le début de l'automatisation de la gestion.
Le type de commande ‘normal’ est mis par défaut car utilisé le plus souvent par la bibliothèque. Vous pouvez modifier ce type de commande par défaut dans l’AFO 272 – autre paramètre.
Exemples
NNNN – commande normale
GSTS - donation périodique
Le système assigne automatiquement un numéro de commande interne à chaque commande. Le format de ce numéro de commande est déterminé par l’AFO 272 - Format du numéro de commande - Consultez l'aide de cette AFO pour plus de détails. Il est aussi possible d'introduire des numéros de commande manuellement. Cette possibilité est paramétrée en AFO 272 – Autre paramètre. Consultez l'aide de cette AFO pour plus de détails.
Ce numéro est indexé par le système et permet donc une recherche par numéro de commande interne en AFO111 et 211.
Après avoir choisi le type de commande (et avoir peut-être ajouté un numéro de commande) un écran de saisie s'affichera:
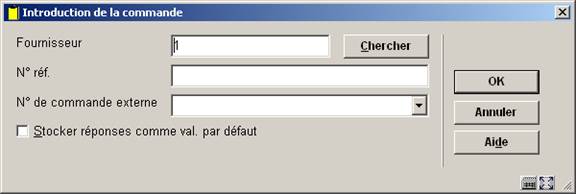
Fournisseur: rentrer le fournisseur lié la commande. Cette donnée est obligatoire. Vous pouvez taper le code du fournisseur ou taper les premières lettres de son nom et cliquer sur le bouton ‘’. Sélectionner ensuite dans la liste proposée le fournisseur désiré.
No de ref.: Une zone de référence alphanumérique est à votre disposition (facultatif) pour rentrer les références du fournisseur si vous le souhaitez.
No de commande externe: Une zone de référence alphanumérique est à votre disposition (facultative) pour rentrer le numéro de commande externe.
Après avoir validé ces informations, cet écran s’affiche:
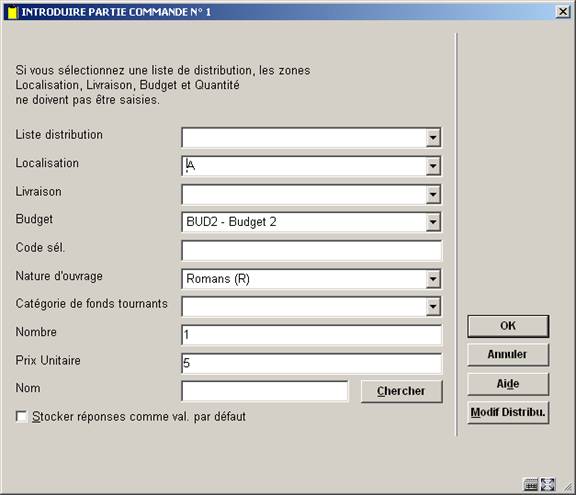
Liste distribution: on peut sélectionner une liste de distribution. Ces listes sont déterminées par la bibliothèque en AFO 277 – listes d’acquisition. Si on sélectionne une liste de distribution dans cet écran ; les champs localisation, livraison, budget et quantité sont remplis automatiquement par la liste de distribution. Le bouton Modif Distribu. vous permet de modifier vos listes dans cette AFO sans aller en 277. Si vous n’utilisez par les listes de distribution vous rentrez vos renseignements champs par champs.
Exemple:
Liste de distribution : BOOKS
Lignes de distribution :
CEN 1 CBF
BR1 2 BR1BF
BR2 1 BR2BF
BR3 1 REF
Localisation: zone obligatoire - sélectionnez le code de votre choix dans la liste déroulante.
Livraison: zone facultative - un code livraison peut être associé à chaque commande partielle.
Ce code défini l'adresse à laquelle doivent être livrés les documents commandés. Si vous ne spécifiez aucun code, le code livraison par défaut lié à la localisation de l'institution sera employé. Ces codes sont définis en AFO 244 – Destinations.
Budget: zone obligatoire - sélectionnez le code de votre choix dans la liste déroulante.
Code sél.: zone facultative – texte libre. On peut effectuer des sélections en AFO 141 à partir de ce champ
Nature d’ouvrage: sélectionnez le code de votre choix dans la liste déroulante. La liste déroulante peut également contenir une ligne vierge, ce qui permet à la bibliothèque de ne pas affecter la nature d’ouvrage au moment de la commande. Cette option se paramètre en AFO 272 – Autre paramètre. La ligne vierge ne sera présente dans la liste que si l’option est laissée à Non.
Catégorie de fonds tournants: avec cette option vous pouvez lier un document commandé à une catégorie de fonds tournants. Ces catégories sont définies en AFO 469.
Nombre: Introduisez la quantité d’exemplaire commandé pour cette localisation et ce budget. Si vous commandez des exemplaires du même document mais pour une localisation et/ou un budget différent, vous devez créer une deuxième partie de commande.
Prix Unitaire: Introduisez le prix unitaire (éventuellement suivi de la devise). Les options décrites ci-dessous vous sont proposées :
·
Donnez le prix annoncé par le fournisseur (par ex. dans un catalogue). Le montant inscrit est multiplié par le nombre d'exemplaires commandés et par le nombre de localisations pour lesquelles il(s) a(ont) été commandé(s). Ce montant sera repris comme engagé dans le budget sélectionné.
·
Donnez un prix estimé. Ce prix est également multiplié par le nombre d'exemplaires commandés et par le nombre de localisations pour lesquelles il(s) a(ont) été commandé(s). Ce montant sera repris comme engagé dans le budget. Il est donc conseillé de faire une estimation la plus juste possible.
·
N'indiquez rien. Lorsque vous n'indiquez pas le prix dans la première partie de commande, il n'y a pas d'obligation liée au budget sélectionné.
·
Si vous n'indiquez pas de prix dans la deuxième partie de commande (ou les suivantes), c'est le prix de la première partie de commande qui est repris.
·
Donnez le code E (de 'engagement'). Lorsque vous tapez le code E, le système en déduit qu'un montant déterminé est considéré comme montant engagé pour cette partie de commande (dans l'option de transaction de l'AFO 243, 'Gestion des budgets').
·
Cela a pour conséquence que certaines dispositions doivent être prises au moment de l'enregistrement des factures des fournisseurs pour reproduire dans le contrôle des budgets le relevé le plus correct possible des montants engagés et du statut de comptabilité. Veuillez lire la description de l'AFO 243 pour une explication plus complète des possibilités.
·
L'option E est importante pour l'enregistrement des monographies en plusieurs volumes par ex. La structure créée permet la réception d'exemplaires individuels tout en gardant le statut de budget correct. Vous aurez ainsi, pour le début d'une année comptable, un montant fixe engagé pour les monographies en plusieurs volumes.
On peut utiliser les codes suivants à l'introduction d'un prix:
·
I (TVA incluse): Le prix est repris de façon standard comme hors TVA. Si vous désirez introduire un prix TVA incluse, vous devez taper le code I après le prix.
Attention!
L'emploi de ce code n'est utile que si votre système utilise le modèle de comptabilité 33 (le modèle 'facture'). Veuillez lire le paragraphe 4 ('principes généraux') de l'introduction de ce chapitre pour plus d'information.
·
T (prix total): Si vous tapez un T après le prix, ce dernier équivaudra au prix total de la commande. Cette option n'est valable que quand vous introduisez une commande pour des monographies en plusieurs volumes.
Exemple :
Données de commande : 1-3
Nombre : 2
Prix : 3000T
Les données ci-dessus nous indiquent un prix unitaire de 1000,- F (3000,- F divisé par le nombre de volumes = 3) dans les données de commande de la partie de commande. Le total de l'engagement est égal à 6000,- F (1000,- F x 3 x 2).
·
Devise monétaire: Le prix peut être suivi du code d'une devise monétaire. Cette devise doit être définie au préalable dans l'AFO 242 ('Gestion des taux de changes'). Si vous n'introduisez aucune devise, la devise par défaut sera la monnaie locale (EUR).
150 (pas de devise, c'est la devise locale qui est sélectionnée)
30$
12 EURO
·
R (pourcentage de la réduction): En tapant un R après le prix, vous indiquez que le fournisseur vous accorde une réduction par rapport au prix indiqué.
Attention!
Quand un pourcentage individuel est accordé par un fournisseur (dans l'AFO 241, 'gestion fichier fournisseurs'), il s’applique au prix mentionné dans cette zone.
Réduction individuelle : 5%
Prix unitaire : 200 K10
Engagement : 200 - 20 (10%) - 10 (5%) = 170
Nom: zone facultative - passerelle vers fichier usagers.
Validez ensuite votre écran par cliquer sur . Un second écran semblable au précédent mais portant le titre ‘introduire partie commande n°2’ apparaît. Cette seconde ligne de commande vous permet de rentrer pour une même commande une demande d’exemplaire pour une autre localisation ou pour un autre budget ou pour un autre demandeur. Cliquez sur ‘’ si vous ne souhaitez pas rentrer de seconde ligne de commande.
Un tableau récapitulatif s’affichera:
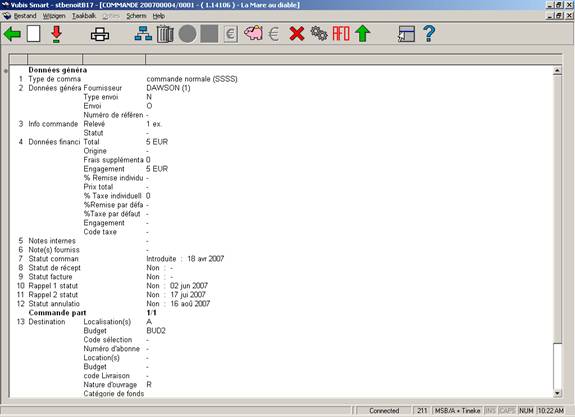
Cet écran reprend toutes les données de commande. Ces données sont divisées en deux parties : les données générales et commande partielle.:
Données générale
1.
Le type de la commande
2.
Les données générales
3.
L’information de la commande
4.
Les données financières
5.
Les notes internes
6.
Les notes du fournisseur
7.
12 Les différents statuts de la commande au cours du processus de commande
Commande partielle
13 Destination (de chaque exemplaire commandé)
14 Données de commande
15 Demandeur
Les zones 7 à 12 renseignent sur le statut de la commande, voici les différents statuts possibles et leur signification :
Signification des statuts de commandes: Ces 6 zones (commandes, réception facturation etc.…) contiennent chacune une lettre. Ces 6 lettres correspondent au statut de la notice.
Ce statut est visible dans tous les écrans de consultation concernant une ligne de commande.
·
7 Statut commande:
I (Introduit) La commande est introduite et pas encore reprise dans un fichier d'impression définitif (en d'autres termes, la commande n'est pas encore imprimée).
Toutes les données de commande peuvent encore être modifiées, sans restriction. La commande peut être facilement supprimée
B (Bloqué) La commande est bloquée parce qu'elle est reprise dans un fichier d'impression définitif (en d'autres termes, elle est prête à être imprimée)
La commande n'est temporairement plus accessible. Des corrections de données de commande ne sont plus possibles. La commande ne peut plus être supprimée.
E (Envoyé) La commande est envoyée (le bon de commande est imprimé)
La plupart des données de commande ne peuvent plus être modifiées. La commande ne peut plus être supprimée (à moins de suivre une procédure particulière).
·
8 Statut de réception:
N (Non réceptionné) Aucun exemplaire n'a encore été réceptionné
P (Réception partielle) La commande a été partiellement réceptionnée, ce qui signifie que tous les exemplaires / volumes n'ont pas encore été réceptionnés, mais que c'est le cas pour au moins un exemplaire / volume.
T (Réception totale) La réception est totale, ce qui signifie que tous les exemplaires / volumes commandés ont été réceptionnés.
·
9. Statut facture:
N (Non facturé) Aucun exemplaire n'a encore été facturé
P (Facturation partielle) La commande a été partiellement facturée, ce qui signifie que tous les exemplaires / volumes n'ont pas encore été facturés, mais que c'est le cas pour au moins un exemplaire / volume
T (Facturation totale) La facturation est totale, ce qui signifie que tous les exemplaires / volumes commandés ont été facturés.
·
10, 11 Statut rappel 1, 2 :
N (Non rappelé) Aucun premier / deuxième rappel n'a encore été envoyé
P (Premier /deuxième rappel partiel) Un premier / deuxième rappel a été envoyé pour au moins un exemplaire / volume, mais pas encore pour tous les exemplaires / volumes
T (Premier / deuxième rappel total) Un premier / deuxième rappel a été envoyé pour tous les exemplaires / volumes commandés
·
12. Statut annulation :
N (Non annulé) Aucune annulation n'a encore été envoyée
P (Annulation partielle) Une annulation a été envoyée pour au moins un exemplaire / volume, mais pas encore pour tous les exemplaires / volumes
T (Annulation totale) Une annulation a été envoyée pour tous les exemplaires / volumes commandés
Si vous voulez imprimer une commande vous devez vérifier que l'option Envoi est marqué à oui. (O)
Vous pouvez imprimer une commande en employant directement l’ icône d’impression; mais si vous voulez produire des listes par fournisseur vous devez employer les AFOs 251, 252, 253.
Les options suivantes sont disponibles sur l'écran de sommaire:
: seulement disponible si une commande n'a pas encore été envoyée.
:sélectionnez une ligne et cliquez sur cette option pour modifier les détails. Ce n'est pas possible pour toutes les zones. Consulter la section 211.3.2 pour plus de détails.
: Vous pouvez imprimer la commande à partir de l’écran d’en-t^te de commande. Si la commande a déjà été envoyée,
l'icône sera active et
vous permettra de
réimprimer la commande.Par contre si la commande comporte plusieurs titres (c'est-à-dire plus d'une
ligne de commande) ou que « Envoi » est à « N » (non), il n'est pas possible d'employer
cette icône.
: pour afficher le détail de toutes les commandes partielles liées à cette ligne de commande. Le résumé de commande partielle est affiché dans un écran qui montre la localisation, le code livraison, le code budget,
le prix unitaire, la quantité commandée,
la quantité reçue, la quantité facturée
et le montant payé. Vous pouvez sélectionner une des lignes pour
passer
à un
autre détail de commande.

: seulement disponible si une commande n'a pas encore été envoyée.
: avec cette option vous effectuez la réception et créez la facture à la suite. Introduisez le prix et le numéro de facture dans l’écran de saisie et réception à l’écran suivant (uniquement lorsque la commande est en statut ‘Envoyé’ (E).
: La méthode de travail est la même que celle utilisée dans l’AFO 222. Consulter l'aide de cette AFO pour plus de détails. Cette option n’est valable que quand le statut de l’introduction est E et que la commande n’est pas annulée.
: permet d’accéder au sommaire des numéros des factures (la commande doit être en statut ‘réceptionné’)
: permet d’accéder au détail des budgets utilisés pour la commande.
: Avec cette option le prix peut être modifié au moment de la réception de la commande. Introduisez le prix sur l’écran de saisie. Vous arrivez sur l'écran de réception.(cette opération est possible uniquement lorsque la commande est en statut ‘Envoyé’ (E).
: permet de remettre la commande en statut I (introduit) si le statut est ‘envoyé’ ou ‘bloqué’.
: permet d’obtenir le statut technique de la commande (date de la dernière modification, mot de passe qui a introduit la commande etc..).
: permet de revenir directement à l’écran des clés de recherche.
: Lorsque vous cliquez sur cette icône, l'écran en-tête de la
commande est
affiché.
En choisissant une ligne sur l'écran sommaire, vous pouvez ajouter ou modifier l'information dans les zones correspondantes.
Après le choix de la ligne 4 un écran de saisie s'affichera avec les données financières additionnelles:

Saisissez les données et cliquez .
En cliquant sur la ligne 5 ou 6 un écran sommaire s'affichera à partir duquel vous pouvez saisir ou modifier des messages à afficher dans la commande
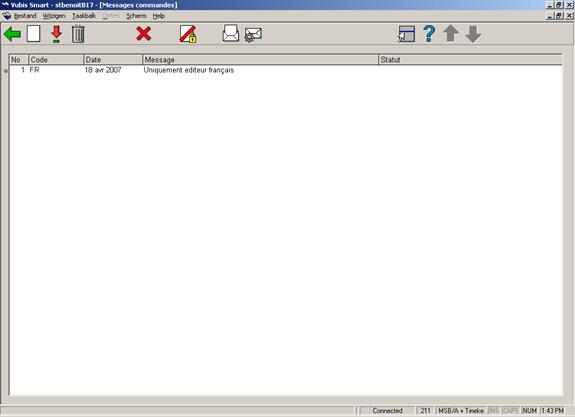
: Sélectionnez cette option pour ajouter un nouveau message. Voir ci-dessous pour plus d'information.
: Sélectionnez une ligne et puis cette option pour modifier les détails. Voir ci-dessous pour plus d'information.
: Sélectionnez une ligne et puis cette option pour supprimer le message choisi. Le système vous demandera une confirmation.
, , ou : sélectionnez une ligne et puis une de cette options pour changer le statut du message.
Après le choix de l’option ou , un écran de saisie s'affichera:

Code message: sélectionnez le code de votre choix dans la liste déroulante. Ces codes sont définis en AFO 247.L’utilisation de ces codes simplifie la saisie sur cet écran, car le système génèrera automatique le texte standard associé au code.
Message: Sinon vous pouvez saisir le message de votre choix (texte libre) au lieu d’utiliser le code.
No référence, Changement d’ISBN, Changement de fournisseur et Date de livraison estimée: introduisez l'information additionnelle dans ces zones (facultatif).
Envoyer message au demandeur avec reçu: Choisissez si le demandeur doit recevoir ou pas le message. Si vous sélectionnez « Utilisez valeurs par défaut pour code » le système appliquera ce qui a été défini en AFO 247.
Annulation par le fournisseur:Choisissez si ce message signifie ou non que le fournisseur a annulé la commande. Si vous sélectionnez « Utilisez valeurs par défaut pour code » le système appliquera ce qui a été défini en AFO 247.
Statut: Choisir si
cette option est active ou inactive.
·
Contrôle de document – historique des modifications
|
Version |
Date |
Description des modifications |
Auteur |
|
1.0 |
April 2007 |
Création |
|
|
1.1 |
August 2007 |
Modifications |
|